
Tuts+ mendapat kehormatan untuk mempersembahkan kepada anda sebuah tutorial membuat gambar potret vector dari sang legenda sejati, Wedha Abdul Rasyid
Sejak saat itu, karyanya mendapatkan popularitas besar di Indonesia, dengan beberapa komunitas mendedikasikan diri mereka dalam hal pembuatan dan penyajian gambar potret dengan style WPAP, dimana anggotanya mencapai ribuan! Dengan kebangkitan tren geometris, cukup adil untuk mengatakan bahwa WPAP dapat keluar dari aspek Indonesia dan lebih mengarah ke dalam aspek desain.
Berikut merupakan tutorial bagaimana membuat sebuah foto potret dengan style WPAP (Wedha's Pop Art Portrait) menggunakan Adobe Illustrator, oleh ahli WPAP itu sendiri!
1. Sebuah Pengantar Proses WPAP
Tujuan utama dari WPAP adalah untuk menyajikan kembali wajah - wajah yang biasa kita kenal, dengan gaya baru dan berbeda, namun tetap harus masih dengan mudah dikenali. Berbeda di sini berarti menjadi lebih unik, lebih dinamis, lebih mengena dan tentu saja, lebih menyenangkan untuk dilihat, semoga saja.
Dengan berpedoman hal tersebut, proses kreatif WPAP mengacu pada dua proses utama; proses pembuatan segi dan proses pewarnaan. Saya melakukan kedua proses ini secara serentak ketika menciptakan sebuah gambar potret baru.
Proses Pembuatan Segi
Dalam proses pembuatan segi, dengan menelurusi gambar, Saya membagi wajah manusia menjadi bersegi-segi. Setiap segi dibentuk berdasarkan perbedaan derajat area gelap dan terang yang tampak pada foto awal. Setiap segi dibentuk oleh garis lurus, bukan dengan garis lengkung. Hal ini karena segi yang dibentuk dari garis lurus akan memberi kesan yang tampak lebih kuat dibandingkan jika dibentuk dari garis lengkung.
Sebelum kita memulai prosesnya, mulailah dengan melihat dan berasumsi bahwa wajah manusia sebagai bentuk yang terdiri dari banyak permukaan datar pada sebuah bola, seperti gambar di bawah ini. Inilah cara terbaik untuk menjelaskan proses pembuatan segi.

Proses Pewarnaan
Dalam pewarnaan, untuk menunjukkan sesuatu yang lebih kuat, Saya hanya menggunakan warna datar, tanpa menggunakan warna gradasi. Meskipun warna - warna tersebut tampak seolah - olah saling bertabrakan, perlu usaha untuk membuatnya tampak seperti tiga dimensi.
Seseorang yang jago akan mengelompokkan warna - warna ke dalam grup. Anda memiliki grup warna - warna panas, hangat, dan dingin. Pikirkan grup tersebut dalam konteks warna gelap dan terang, dengan mengabaikan rona aktualnya. Pikirkan lebih banyak warna dalam highlights, mid-tones dan shadow. Perbedaan - perbedaan dalam grup ini memungkinkan kita untuk membuat komposisi dimensional. Tidak peduli warna apa yang anda pilih, selama anda memilih dari grup yang benar, hasilnya akan sesuai dengan format tersebut. Itulah sebabnya penting untuk bereksperimen dengan warna.
2. Menyiapkan Dokumen
Langkah 1
Proses pembagian segi didasarkan pada tracing foto. Jadi pemilihan foto menjadi penting karena foto yang bagus dalam hal kualitas, ketajaman gambar, pencahayaan dan resolusi, akan membantu anda membuat foto akhir WPAP yang bagus.
Carilah foto yang memiliki pencahayaan yang rata dan tidak ekstrim baik dalam hal pencahayaan dan bayangan. Pastikan juga bahwa foto tersebut tajam dan fokus. Untuk tutorial ini Saya akan membuat gambar potret vector cucu tercinta Saya, Ola.

Langkah 2
Buka Adobe Illustrator dan buat New document (File > New). Atur ukuran dan setting lainnya seperti di bawah ini.

Langkah 3
Pilih File > Place dan cari gambar yang akan anda gunakan kemudian letakkan pada artboard. Klik Lock pada layer foto kemudian Buat Layer Baru di atas foto tersebut. Layer ini akan digunakan untuk menggambar bentuk - bentuk bersegi.

3. Membuat Bentuk (Shape) Pertama Anda
Langkah 1
Saya biasanya memulai proses tracing dengan menyeleksi area yang jelas gelap dan terangnya. Hal ini agar mempermudah tracing. Dan bagian terkecil biasanya yang pertama kali Saya pilih. Dalam hal ini, Saya memulai dari mata dan area di sekitarnya.
Dengan menggunakan Rectangle Tool (M), Saya menulusuri bagian iris mata, yang kelihatan masih samar - samar dalam foto. Shape ini diisi dengan stroke. Semua shape yang dibuat akan menggunakan style ini.

Langkah 2
Di dalam foto asli, tepi iris dan kelopak mata memiliki warna yang gelap dan sangat mudah untuk menentukan tepi dari shape ini. Saya akan men-trace bagian ini, dengan menggunakan Pen Tool (P).

Langkah 3
Tentu saja, highlight yang telah anda gambar di dalam Langkah pertama akan disembunyikan dalam layer baru. Untuk menampilkannya, dengan iris mata dan kelopak masih aktif, anda perlu menyusun ulang shape tersebut melalui menuObject > Arrange > Send to Back. Pada tahap ini, bagian putih mata memiliki tepi yang jelas, sehingga anda dapat melanjutkan dan membuat bentuk mata lengkap. Setelah langkah mudah ini, saatnya untuk proses yang lebih sulit.

4. Membuat Shape yang Lebih Kompleks
Langkah 1
Sekarang kita akan menggambar area terdekat dari objek sebelumnya. Sayangnya, di sini lebih banyak area yang tidak memiliki batas yang jelas antara gelap dan terang. Hal ini membuat pembuatan shape menjadi lebih sulit.

Dalam menghadapi masalah ini, anda harus cukup percaya diri untuk menentukan garis tepinya. Membayangkan wajah manusia dengan jelas dapat sangat membantu menyelesaikan masalah di sini.
Buatlah garis tepi yang lurus sepanjang sudut kelopak mata, pastikan anda menimpa shape mata sebelumnya agar tidak ada celah antara kedua shape. Kemudian sama seperti sebelumnya, susun ulang shape melalui menu Object > Arrange > Send to Back.

Langkah 2
Masalah yang sama muncul kembali untuk shape berikutnya; tidak ada batas tepi yang jelas untuk shape yang akan dibuat. Sekali lagi, dengan percaya diri anda akan menciptakan shape tersebut. Perhatikan bagaimana Saya menciptakan bentuk yang tidak terlalu persegi dan mendistorsikan bentuk tersebut sehingga itu menunjukkan bayangan gelap berasal dari bulu mata. Anda akan menemukan shape yang sama sepanjang proses yang menggunakan metode yang sama seperti ini.

Langkah 3
Ini adalah masalah yang akan anda hadapi berulang - ulang kali. Mungkin proses ini membosankan dan menjemukan, namun bagaimanapun juga hanya ini satu - satunya cara untuk menciptakan komposisi WPAP yang semestinya. Anda mungkin memikirkan untuk menggunakan Posterizing atau Live Trace, namun tidak, Saya tidak menggunakan fitur tersebut karena akan menghasilkan style yang berbeda.

Langkah 4
Kita masih akan mencari garis batas yang tidak jelas atau bahkan yang tidak terlihat untuk setiap cikal bakal shape. Cara terbaik untuk menangani masalah ini adalah melalui pengalaman mengulang - ulang membuat artwork dengan style ini.
Proses yang akan diulang - ulang adalah:
- Menggambar shape dengan Pen Tool (P) hanya menggunakan garis lurus.
- Mengisi warna yang sesuai yang memaparkan cahaya.
- Menseleksi shape dan menyusunnya ulang dengan menu Object > Arrange > Send to Back.
Semua gambar potret akan menggunakan berbagai jenis shape yang berbeda, jadi Saya hanya akan menunjukkan anda shape yang telah Saya gambar untuk foto potret Ola. Saya memulai dengan menggambar shape lebih lanjut di sekitar area mata.

Langkah 5
Kemudian Saya mengerjakan shape untuk mata yang lain dan area hidung. Lalu Saya menghubungkan area ini dengan shape dan menambahkan shape berwarna putih untuk area dengan cahaya yang ekstrim.
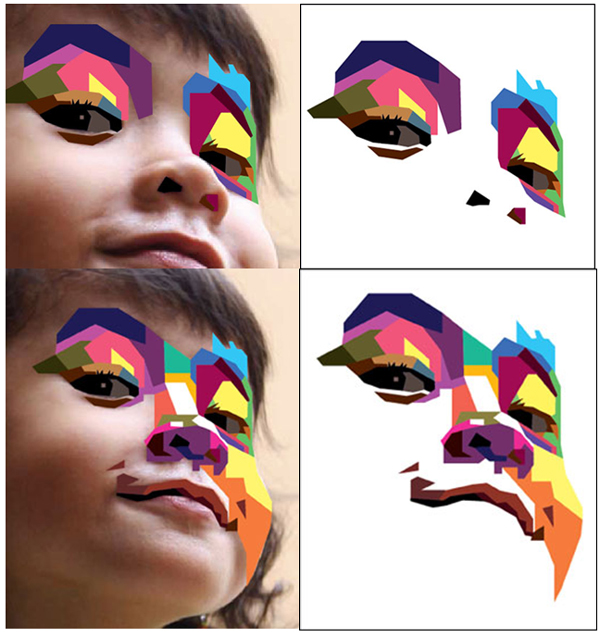
Langkah 6
Saya menggunakan shape dengan ukuran yang lebih besar untuk area yang kurang detail, seperti area dagu dan leher.
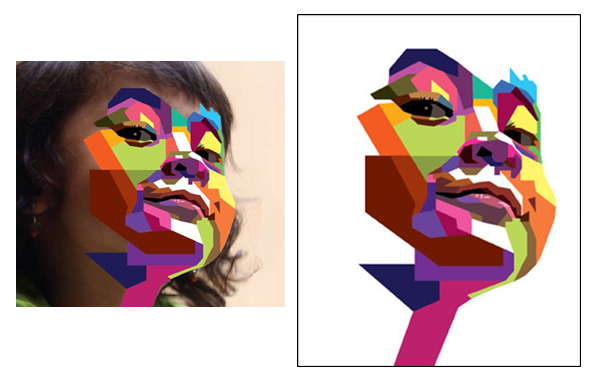
Langkah 7
Bagian rambut dimulai dengan yang shape halus, dan paralel terhadap diagonal. Ingat selalu untuk menghindari menggunakan garis lengkung apapun yang terjadi.
Seperti yang anda lihat, Saya senang membuat bentuk segi dengan sisi vertikal atau horizontal. Ini akan memperkuat komposisi dan style secara total. Prioritas Saya adalah selalu pada kemiripan wajah, ini merupakan elemen terpenting dalam gambar potret.

5. Bermain dengan Warna
Setelah melalui beberapa perbaikan, inilah artwork final Saya. Pemilihan warna yang benar merupakan bagian tersulit dalam proses WPAP. Ini bisa jadi merupakan elemen yang susah untuk dikuasai oleh pemula ketika bekerja membuat style.

Langkah 1
Jika anda sedang memulai membuatnya, akan sangat mudah jika anda mewarnai dari awal dengan tone grayscale, karena anda akan dengan jelas melihat area mana yang menggunakan shape gelap dan terang. Dari sini, anda dapat menentukan jumlah warna yang mulai anda masukkan ke dalam proses, namun anda akan tetap memerlukan penggunaan warna spektrum lengkap untuk menciptakan foto potret yang mengesankan.

Langkah 2
Kita dapat mencoba bermain dengan warna untuk menciptakan nilai estetika yang berbeda. Anda dapat mencoba dengan menggunakan fitur Recolor Artwork untuk bereksperimen dengan kombinasi warna yang berbeda - beda.

Sangat Mengesankan, Wedha!
Kami ingin berterima kasih kepada Wedha untuk tutorial luar biasa ini dan gambaran akan style uniknya dalam mengolah foto potret. Beliau adalah contoh yang sangat baik tentang bagaimana sebuah seni tradisional dapat menyeberang ke seni vector dengan sempurna dan memiliki dampak yang luar biasa terhadap komunitas vector kami yang terhormat. Kami sangat terinspirasi!
Apakah anda sudah menciptakan gambar potret dengan style ini? Jika iya, kami ingin anda men-share hasil kreasi anda!

Comments
Post a Comment